altair의 프로젝트 일기
라즈베리파이에 OMV로 NAS만들기 본문
1. OMV(OpenMediaVault)의 이해
라즈베리파이는 강력한 컴퓨터다. 물론 우리가 맨 처음 떠올리는 컴퓨터의 이미지에는 미치지 못하지만 어떤 일들은 다른 강력한 컴퓨터보다 더 효율적으로 수행할 수 있다. 라즈베리파이의 기본적인 정보는 다른 글에서 다루기로 하고 이번 글에서는 라즈베리파이에 OMV(OpenMediaVault)로 NAS를 만드는 법을 다루겠다.
OMV는 라즈베리파이를 포함한 다양한 컴퓨터를 NAS로 사용할 수 있도록 해주는 프로그램이다. 오드로이드나 라떼판다와 같은 싱글보드 컴퓨터들도 충분히, 어쩌면 더욱 강력한 성능의 NAS로서 기능할 수 있다. 그러나 라즈베리파이 만큼 다양한 기능을 제공하고 많은 레퍼런스가 존재하는 싱글보드 컴퓨터는 아직 존재하지 않는다. 따라서 전문적인 용도가 아니라면 (때로는 전문적인 용도로도) 충분히 강력하다.
이 글에서 OMV의 자잘한 설정은 다루지 않는다. 가장 기본적이고 중요한 설정만 다룰 예정이다.
2. OMV설치
뭐든 가장 정확하고 깔끔하게 설치하는 법은 공식 홈페이지에서 제공하는 설명을 읽는 것이다. 아래는 OMV 공식 홈페이지의 설치 메뉴얼이다.
https://wiki.omv-extras.org/doku.php?id=installing_omv5_raspberry_pi
OMV4까지는 특정 이미지를 직접 sd카드에 플래시 할 수 있었으나 어차피 같은 데비안 리눅스 기반으로 터미널에서 설치 할 수 있는 패키지라 현재는 이미지를 제공하지 않는다. 따라서 콘솔로 설치해야 한다.
기본적으로 준비해야 할 것들이 있다. 유선으로 인터넷에 연결된 라즈베리파이와 라즈베리파이 운영체제인 라즈비안이 설치된 마이크로 sd카드가 필요하다. 자질구레한 설정과 플러그인을 설치해도 4기가를 넘지 않으나 개인적으로는 16기가 마이크로 sd카드가 제일 가성비 좋다고 생각한다.
라즈베리파이와 ssh연결을 수립하는 것은 다루지 않겠다. 라즈베리파이의 최신화를 끝냈다면 터미널에 다음을 입력한다.
wget -O - https://github.com/OpenMediaVault-Plugin-Developers/installScript/raw/master/install | sudo bash
오랜 시간이 걸리고 라즈베리파이가 재부팅 될 것이다. 그동안 절대 ssh 터미널화면을 끄지 않길 바란다. 이는 설치과정을 강제로 중단시킨다. 이후 라즈베리파이의 IP주소로 접속하면 OMV5의 웹 화면이 나온다.
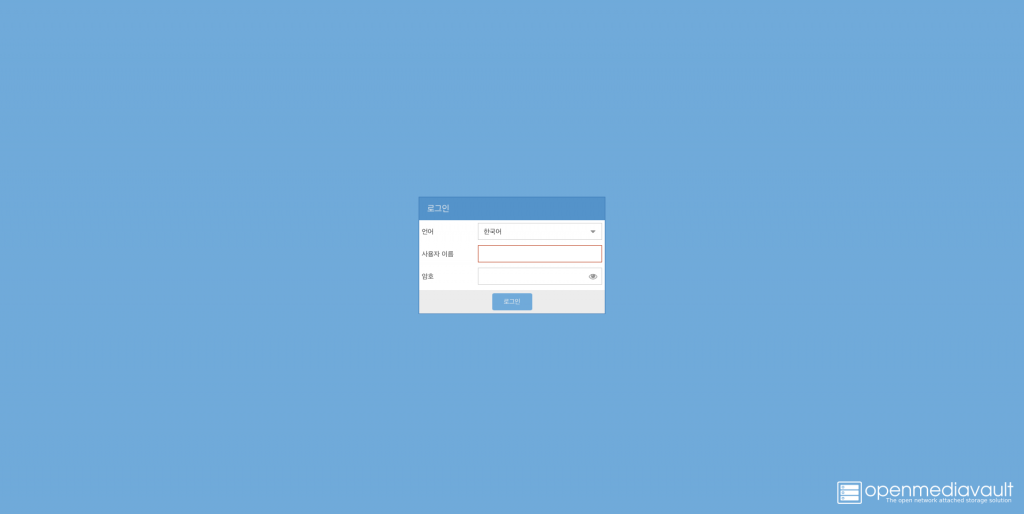
기본 아이디와 패스워드는 admin과 openmediavault이다. 입력하여 접속하면 다음과 같은 화면이 나온다.
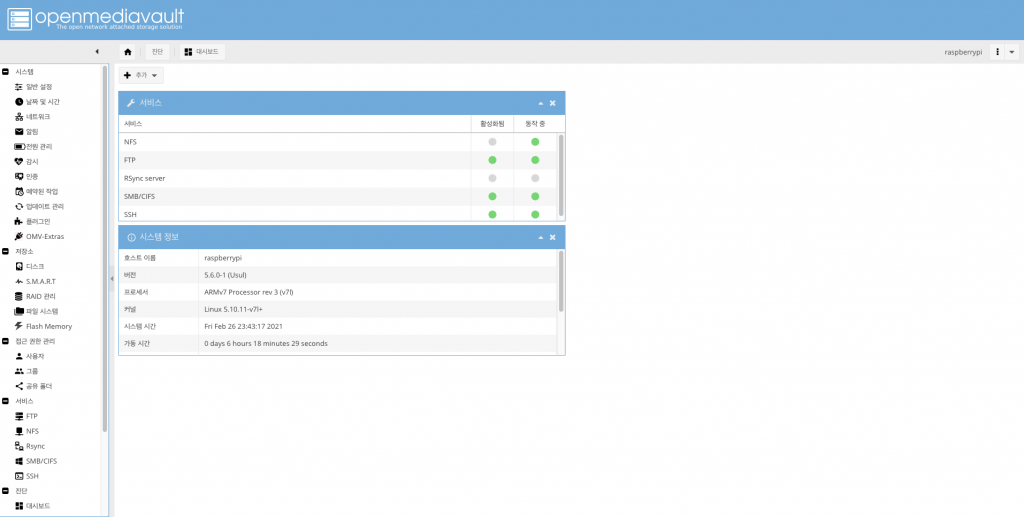
필자는 이미 필요한 세팅을 끝냈기 때문에 FTP와 SMB에 초록불이 들어와있다. 하지만 맨 처음 설치한 사람이라면 불이 들어와있지 않을 것이다. 가장 먼저 해야할 것은 관리자 계정의 비밀번호를 바꾸는 것이다. 좌측 메뉴에 일반 설정에서 웹 관리자 암호 탭을 선택한다.
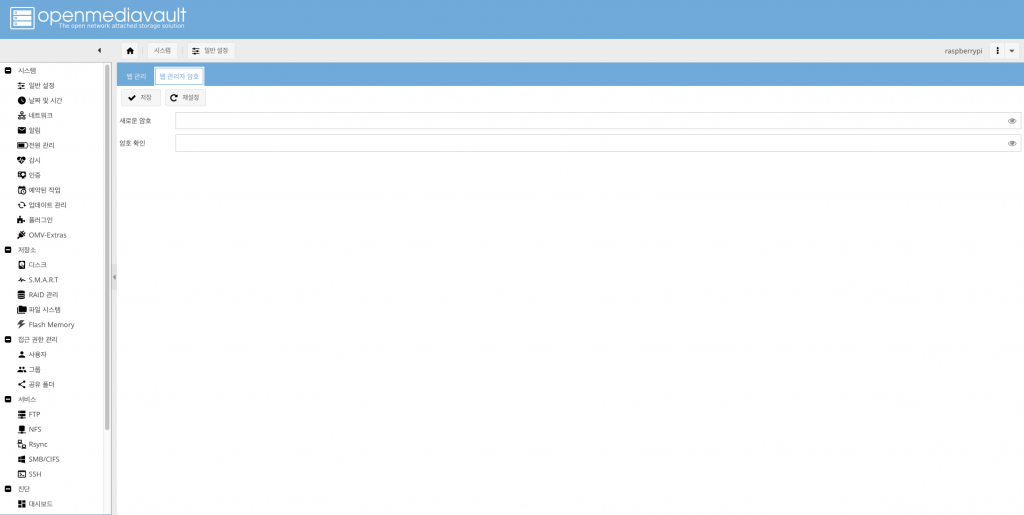
보안을 위해 반드시 새로운 암호로 변경하는 것이 좋다.
3. 저장장치 설정
이후 필요한 저장 장치를 라즈베리파이에 연결한다. 필자는 4테라 하드와 1테라 하드를 하드 도킹 스테이션에 USB 3.0으로 연결해 사용중이다.

장치를 연결했다면 왼쪽 사이드바에서 디스크를 클릭한다.
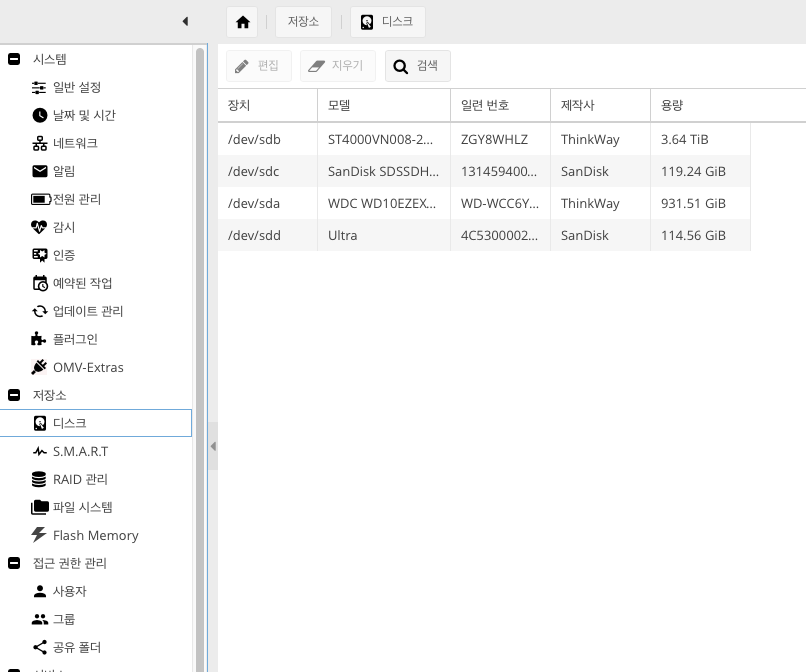
필자는 하드 두개와 2.5인치 SSD하나, 128기가 USB를 사용하고 있다. 위에서부터 씨게이트 하드, 샌디스크 SSD, 웨스턴 디지털 하드, 샌디스크 USB가 인식된 상태다. 만약 아무것도 연결하지 않았거나 어떤 이유로 인식이 불가능하다면 마이크로 SD카드만 보일 것이다. 정상적으로 인식되었다면 해당 장치가 저 리스트 중에 있을 것이다.
OMV는 많은 종류의 파일 시스템을 인식할 수 있다. 거기엔 윈도우의 NTFS와 리눅스의 EXT4, ZFS 같은 것들도 포함된다. 해당 파일 시스템이라면 분명 어느 부분 그대로 사용 가능하지만 이에대한 내용은 다른 글에 소개하겠다.
OMV의 웹 페이지에서 변경된 설정이 감지되면 이를 적용할 것인지 물어보는 알림이 위에 뜬다. 안정성을 위해 해당 알림이 뜬다면 바로바로 변경사항을 적용하기 바란다.
맨 처음 장치를 연결했다면 지우기를 눌러 장치의 모든 내용을 삭제한다. 마이크로 SD카드는 절대 건드리지 않는다. 완료되었다면 사이드 바에 파일 시스템을 클릭한다.
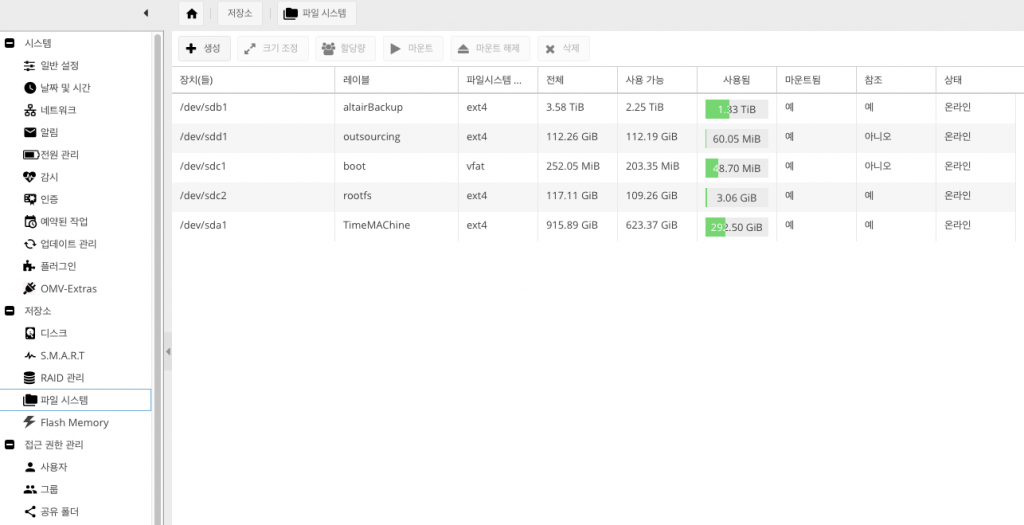
필자는 이미 파일 시스템들이 존재한다. 이중 boot와 rootfs는 라즈베리파이의 SD카드에 만들어진 파일들이니 이미 존재할 것이고 절대 건드리지 않는다. 전 단계에서 지우기를 눌렀다면 이 두 개 외에는 어떤 파일 시스템도 존재하지 않을 것이다. 왼쪽 위에 생성을 눌러 파일 시스템을 생성한다.
장치를 선택하고 레이블을 입력한다. 파일 시스템의 포맷은 BTRFS와 EXT4중에 하나를 고르는 것이 마음 편하다. 나머지 파일 시스템은 너무 오래되었거나, 모바일에 최적화되어 있거나, 일반사용자에게는 의미없는 기능을 위해 만들어진 것이다. 필자는 모든 하드를 EXT4로 포맷하여 사용중이며 충분히 안정적인 성능을 보여주고 있다.
파일 시스템을 생성했다면 이제 정상적으로 OMV에서 장치로 접근 가능하다는 것이다. 이 부분에서 라즈베리파이에 자동으로 마운트 되는데, GUI를 포함한 라즈비안을 설치한 사람은 라즈베리파이 바탕화면에서 해당 장치를 찾을 수 없어서 의아할 것이다.
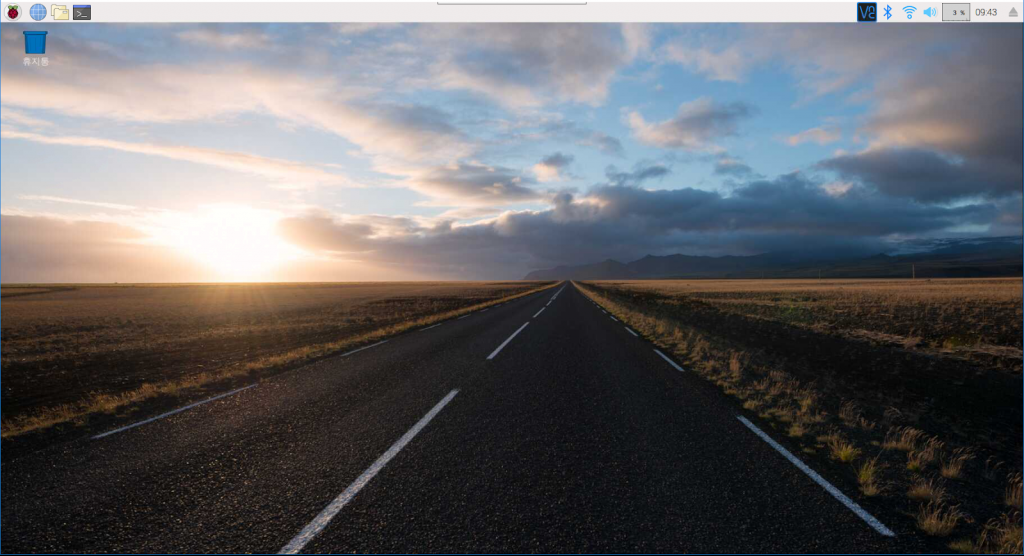
장치는 /srv 경로에 존재한다. 과거에는 레이블을 사용하여 폴더를 생성했지만 지금은 UUID를 폴더명으로 사용한다.
/srv/dev-disk-by-uuid-03c2bd42-99e7-449f-85cc-************이런 형식으로 폴더가 생성되어 있을 것이다. 트랜스미션의 설정과 같은 이유로 필요하다면 해당 파일 시스템의 UUID를 알아놓기 바란다.
다시 OMV웹 페이지로 돌아간다. 사이드바에서 사용자를 클릭한다. OMV의 모든 폴더는 PI계정을 제외하면 권한을 준 사용자만 접근이 가능하며 반드시 필요한 상황이 아니라면 관리자 계정이 아닌 특정 사용자를 따로 생성하여 접근하는 것이 보안상 필요하다.
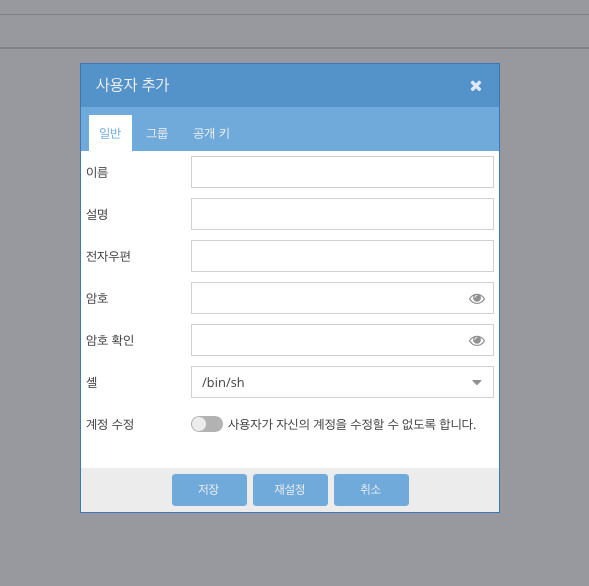
왼쪽 위에 추가를 눌러 사용자를 추가하자. 필요한 경우가 아니라면 그룹이나 공개 키는 따로 수정하지 않아도 될 것이다.
사용자를 추가했다면 다시 사이드바에서 공유폴더를 선택한다.
이 또한 추가를 눌러 필요한 정보를 입력해준다. 파일 시스템의 레이블과 공유폴더의 이름은 같을 필요 없다. 하나의 파일시스템에 용도에 따라 여러개의 공유폴더가 존재해도 된다. 공유폴더 이름과 공유폴더가 존재할 장치를 선택하고 저장한다.
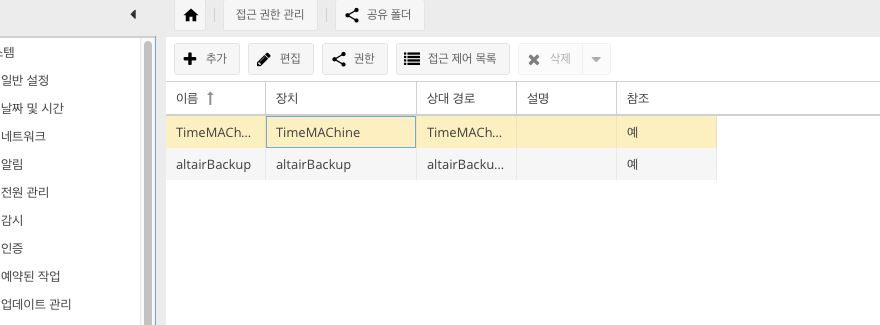
필자는 이미 두개의 공유폴더를 사용중이다. 만약 공유폴더를 생성했다면 위 그림처럼 새로운 공유폴더가 보일 것이다. 이를 선택하고 위에 권한을 누른다.
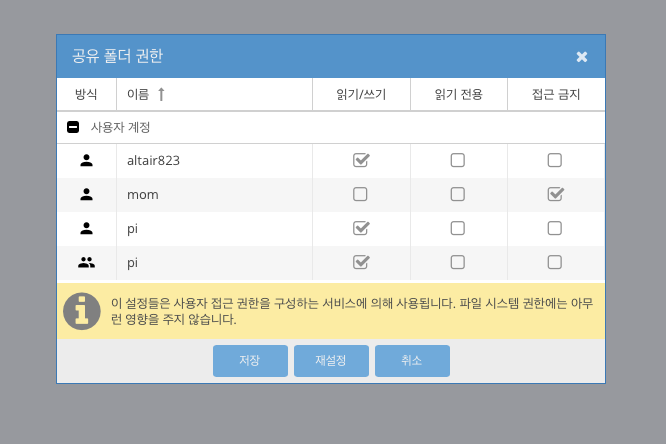
필자의 공유폴더에 설정된 권한이다. 맨 위에 아이디는 필자가 쓰는 계정, 그 아래는 테스트용으로 생성한 계정이다. 그 밑에 두개는 기본으로 생성되는 관리자 계정이다. 관리자계정와 자신이 사용할 계정의 읽기/쓰기 권한을 부여하고 저장한다.
여기까지 문제없이 성공했다면 이제 파일을 저장할 폴더가 만들어졌고 이를 저장할 수 있는 권한이 있는 계정까지 만들어졌다. 하지만 우리는 이 폴더에 접근할 수 없는데 이는 우리가 다른 컴퓨터에서 라즈베리파이 내부에 존재하는 해당 폴더에 접근할 방법이 없기 때문이다. 물론 SSH와 같은 방법이 있기는 하나, 대용량이거나 많은 개수의 파일을 폴더에 저장하거나 폴더에서 꺼내기에 적합한 방식이 아니다.
4. FTP, SMB설정
가장 편리한 방법으로 FTP와 SMB를 들 수 있는데 여기서는 이 둘만 다루기로 한다.
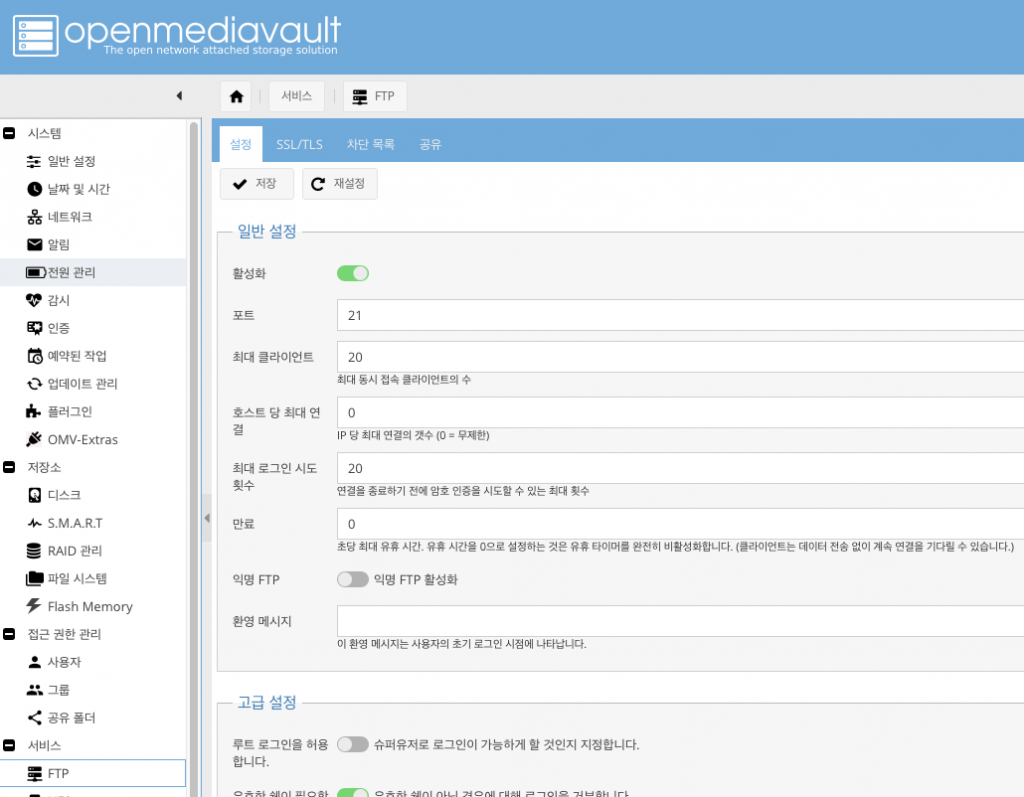
사이드바에서 FTP를 선택한다. 특별한 보안상 위험을 걱정하지 않는다면 필자와 같은 세팅을 해도 무방하다고 본다. 높은 보안 수준을 걱정해야 할 파일이라면 이런 곳에 저장하지 않거나 이미 이 설정에 대한 이해가 충분할 것이다. 보안보다는 연결의 수월함이 중요한 필자는 위 사진처럼 설정을 하였다. 이후 공유탭을 선택한다.
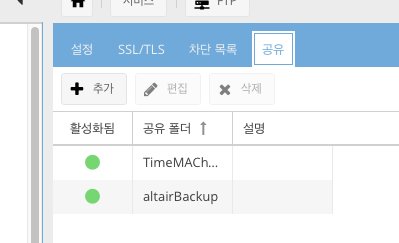
필자의 두 공유폴더가 보인다. 처음 설정하는 사람이라면 여기에 공유폴더가 보이지 않을 것이다. 추가를 누르자.
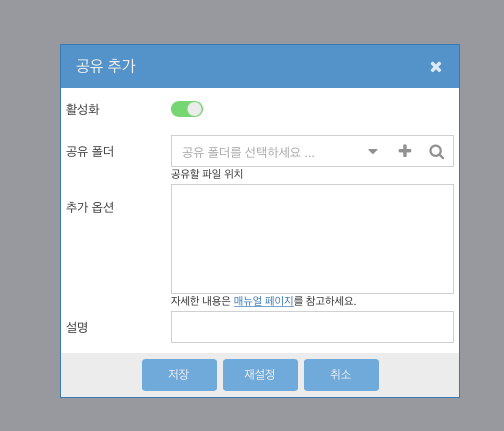
공유 폴더를 선택하고 저장하자.
여기까지 완료했다면 이제 공유폴더에 FTP로 접근할 수 있게 된 것이다. Filezilla와 같은 FTP파일 전송 프로그램을 이용하여 폴더에 접근해보자.
이제 SMB를 설정하기 위해 사이드바에서 SMB를 선택하자.
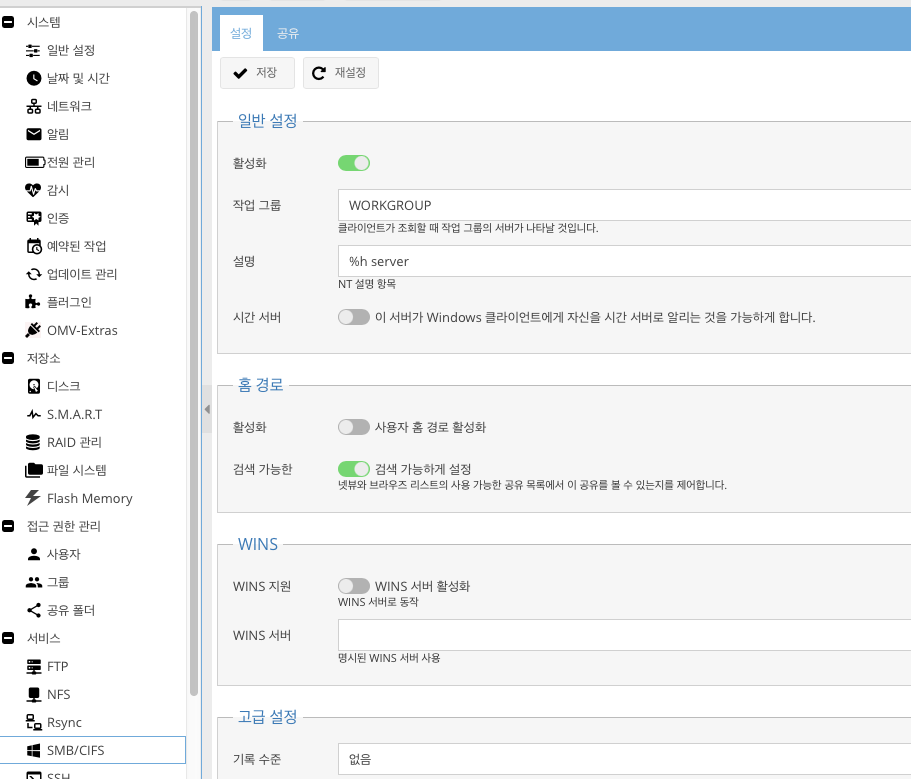
활성화 버튼 외에는 건드릴 것이 없다. 활성화 시켜주고 저장하자. 그리고 공유탭으로 들어간다.
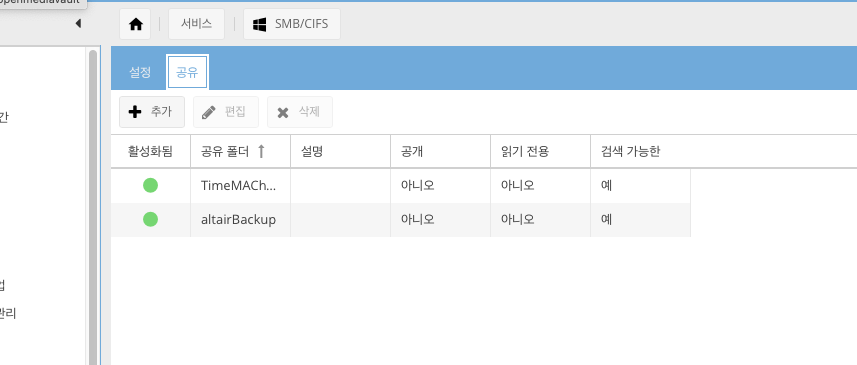
필자의 공유폴더 두 개가 보인다. 처음 설정한다면 아무것도 보이지 않을 것이다. 추가를 눌러 공유폴더를 추가하자.
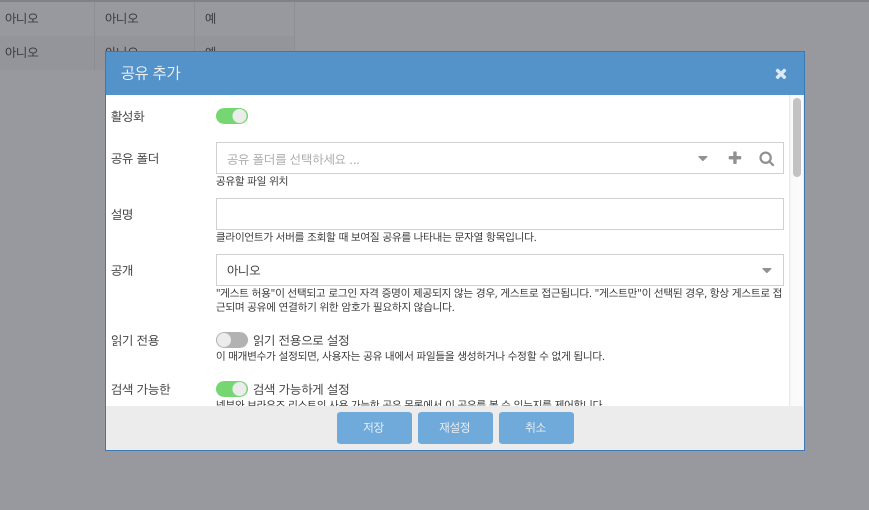
공유폴더를 선택하고 필요한 설정을 체크한다. 필자는 맥 타임머신을 이용하기 위해 타임머신 지원을 체크하였다. 일반적인 NAS용도라면 딱히 건드릴 설정이 없을 것이다.
여기까지 모든 설정을 완료했다면 FTP와 SMB를 사용하여 공유폴더에 접근가능할 것이다.
ftp://***.***.*.* smb://***.***.*.*
이런 형식으로 해당 서버에 접근 가능할 것이다.
'IT > 라즈베리파이' 카테고리의 다른 글
| 라즈베리파이에 젠킨스 올리기 (0) | 2021.12.22 |
|---|---|
| 트랜스미션 Permission denied 오류 해결하기 (0) | 2021.12.22 |
| OMV를 사용하며 겪었던 시행착오들 (2) (0) | 2021.12.22 |
| OMV를 사용하며 겪었던 시행착오들 (1) (0) | 2021.12.22 |
| 라즈베리파이에 관한 이야기 (0) | 2021.12.22 |
